General Summary Outlook Mail Settings
(Different versions of Outlook appear differently, but all have the same information.)
-
Username is complete Email Address, including domain extension, ie, john@mycompany.com
-
Password is your password, Note: Passwords are case sensitive.
-
Incoming Mail Server: mail.yourdomain, ie mail.mycompany.com
-
Outgoing Mail Server: mail.yourdomain, ie mail.mycompany.com. (Or if your ISP requires you to use their server, like verizon, or clearwire. mail.verizon.net, mail.clearwire.net, for example.)
-
Outgoing Mail Server; Check the Box "My outgoing server (SMTP) Requires Authentication", (Do not check any other options, secure or other), (unless your ISP requires you to use their server, then you must setup the outgoing server as they require)
-
Outgoing Mail Server Advanced Settings, Change the outgoing Server Port to 587, (the default is 25)
NOTE: Do NOT use the Test Email Settings !
Blocking this avoids some denial of service attacks and improves security.
Setup POP3 E-mail in Microsoft Outlook 2007:
- Start Outlook and select "Account Settings" from the Tools menu.
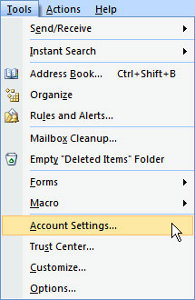
- On the E-mail tab, click the "New" button.
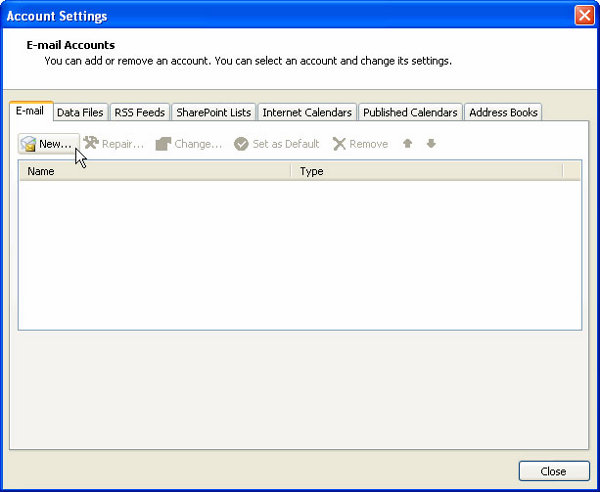
- Select "Manually configure server settings or additional server types" and click next.
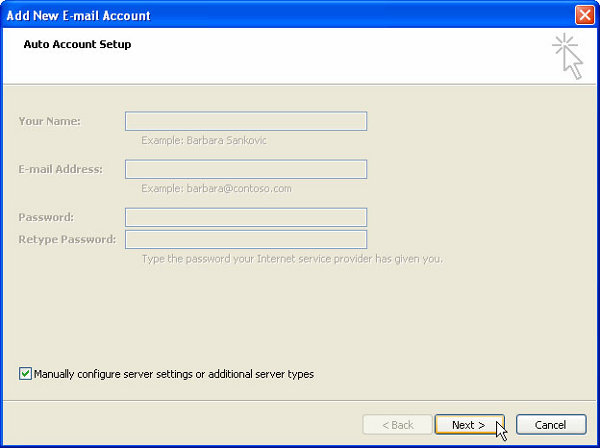
- Select Internet E-mail and click next.
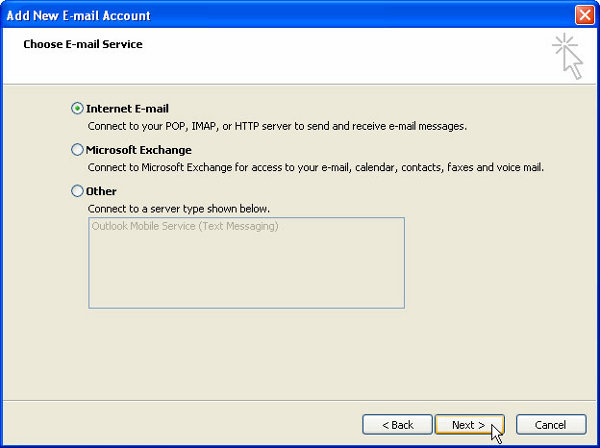
- Enter the following information:
- Name: Enter the full name you want people to see when they receive your message.
- Email address: Your full email address
- Account type: POP3
- Incoming mail server: Enter mail.youdomain.com, ex: mail.efinitytech.com
- Outgoing mail server (SMTP): Enter mail.youdomain.com, ex: mail.efinitytech.com
- User name: Enter your full e-mail address
- Password: Enter your password.
Then click the More Settings button in the bottom right.
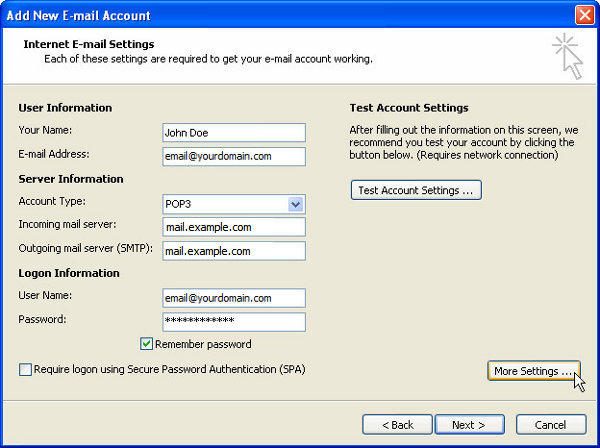
- Select the "Outgoing Server" tab, and check the box labeled "My outgoing server (SMTP) requires authentication" and "Use same settings as my incoming mail server".
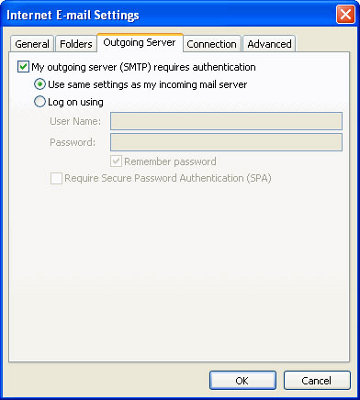
- Then click on the "Advanced" tab.
Under outgoing server (SMTP) change the port to 587.
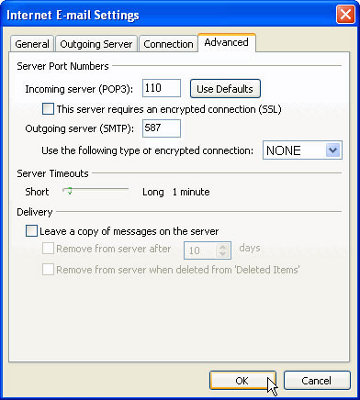
- Click Ok, and then Finish.
Setup POP3 E-mail in Microsoft Outlook 2010
- Open Microsoft Office Outlook 2010. If you have just installed Outlook 2010 it will show in your Start Menu. Click Start Menu > All Programs > Microsoft Office > Microsoft Office Outlook 2010.
- If this is the first time you have opened Outlook 2010 then the Startup wizard will show. Click Next.
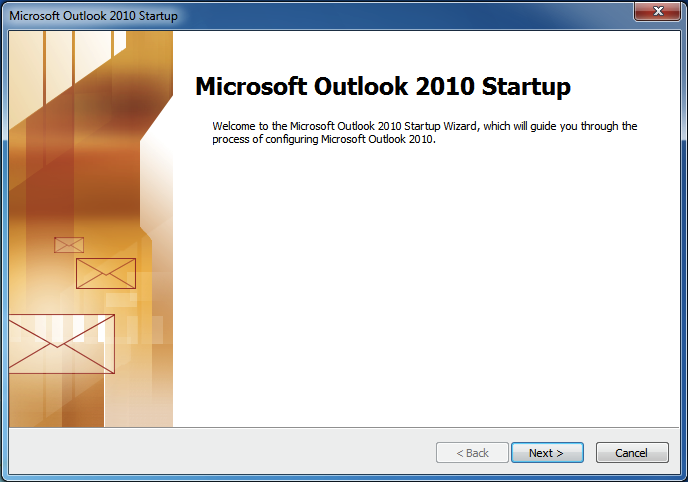
Outlook 2010 Startup Wizard
- Outlook will ask if you wish to configure an email account. Select Yes and click Next.
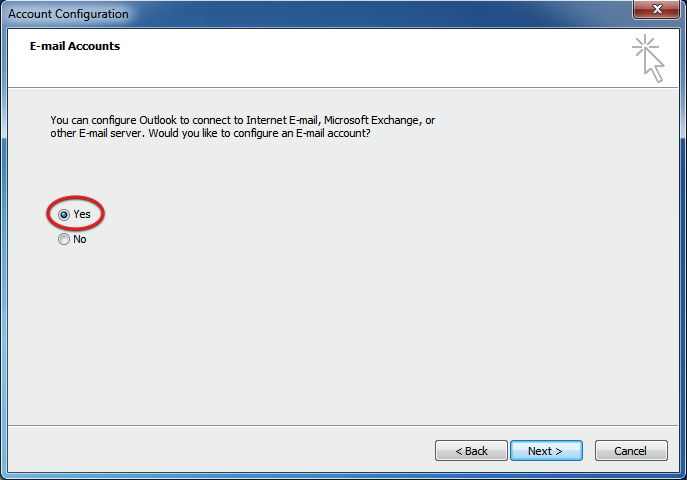
Select Yes to configure an Email account
- If the Setup Wizard does not show then click the File menu and click Add Account.
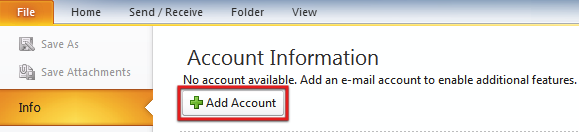
Add new e-mail account button in Outlook 2010
- Select Manually configure server settings or additional server types.
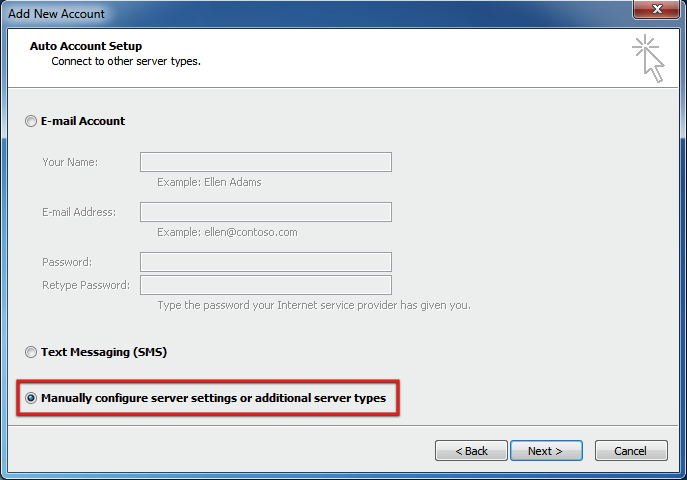
Manually configure Email Account
- Click Next
- Outlook will prompt you to choose your E-mail Service. Select Internet E-mail. Then click Next.
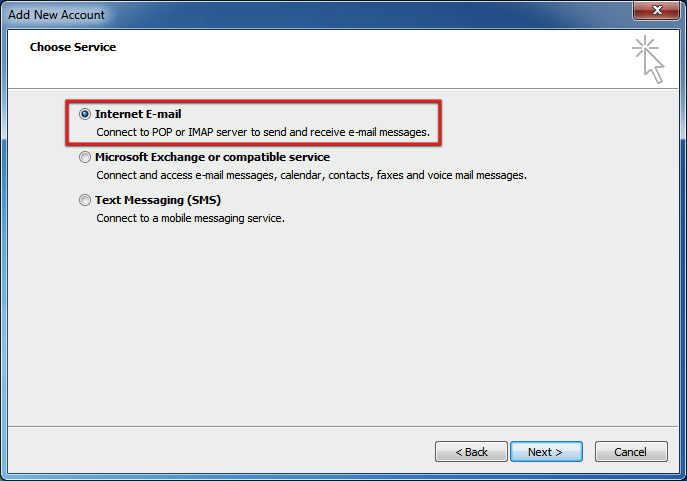
Add Email Account – Outlook 2010
- You are now asked to enter your email account details.
- Enter your name
- Enter your email address. For example, info@efinitytech.com
- Select POP3 for the Account Type
- Enter mail.yourdomain.com as your Incoming Mail Server – replace "yourdomain.com" with your current domain
- Enter mail.yourdomain.com as your Outgoing Mail Server – replace "yourdomain.com" with your current domain
- For User Name, enter your full email address. For example: info@efinitytech.com.
- Enter your email password
- Un-Check (Test Account Settings by clicking the Next button)
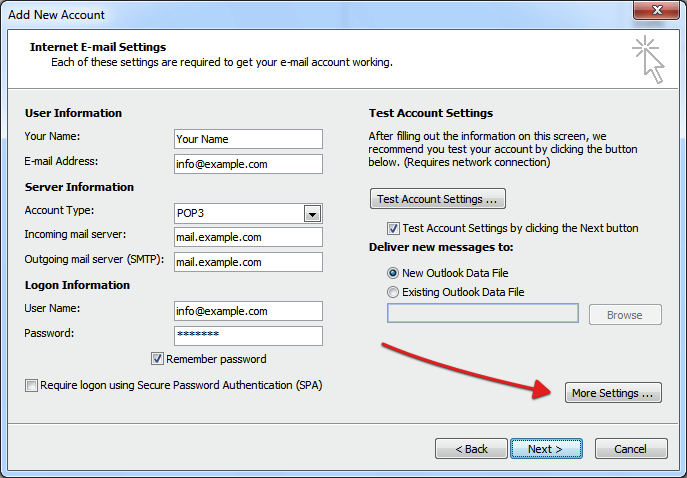
Add POP3 Email Settings in Outlook 2010
- Click More Settings.
- Click the Outgoing Server tab and then tick My outgoing server (SMTP) requires authentication. Click Ok.
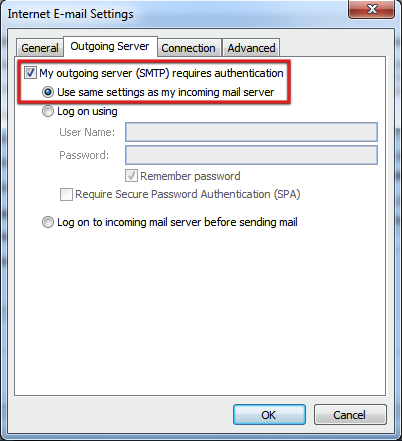
My Outgoing Server Requires Authentication
- Then click the Advanced tab and change your Outgoing Server SMTP: to 587
- Click Next
- Click Finish.
Setup E-mail accounts on Outlook 2000/XP
-
Open Outlook and from the Tools dropdown select E-mail Accounts
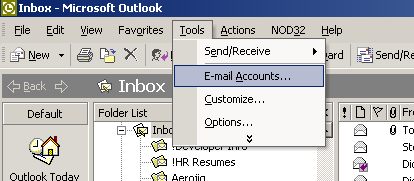
-
Select View or Change existing Email Accounts and click Next>. This should be default selected.
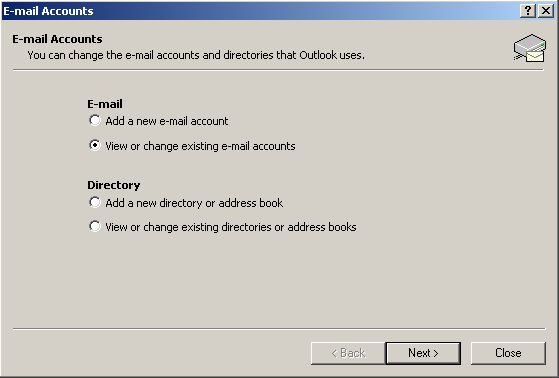
-
Select the existing mail account from the list and click Change. Usually there will only be one.
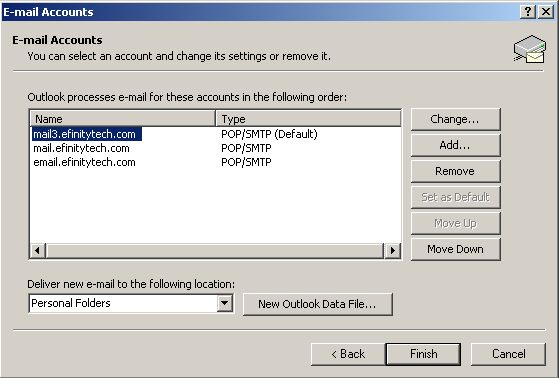
-
The screen shot below shows the settings that need to be entered. Keep in mind that your User Name is your full e-mail address. Once you've entered in the appropriate information Click More Settings.
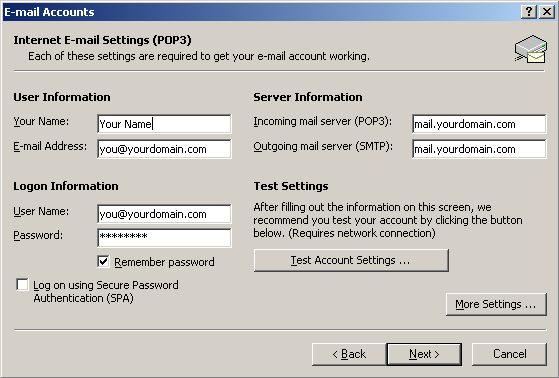
-
From the dialog screen that pops-up select the Outgoing Server tab and check "My outgoing server (SMTP) requires authentication.
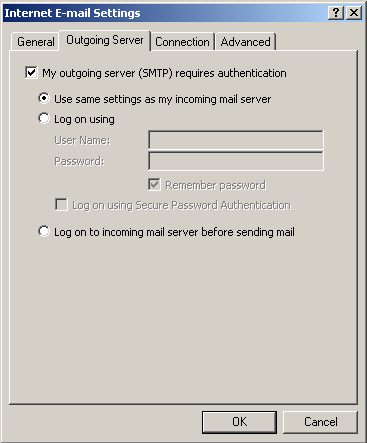
-
Press okay then then next on the Email Accounts dialog and Finish. You account should be configured correctly.